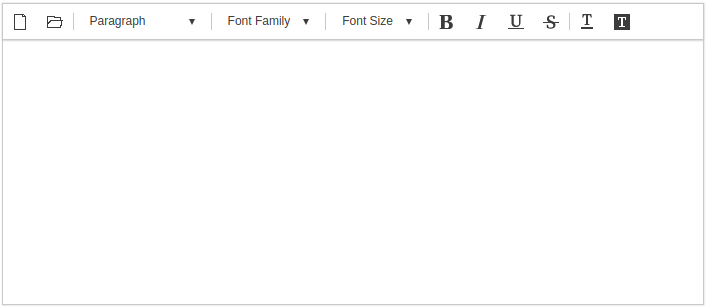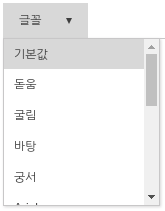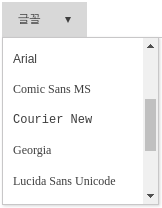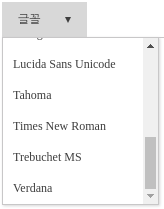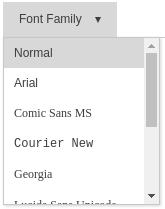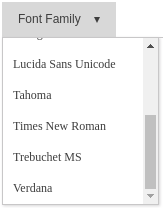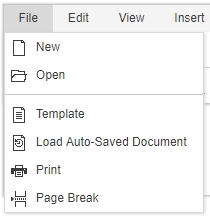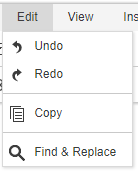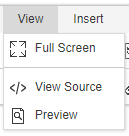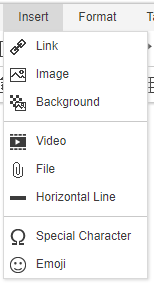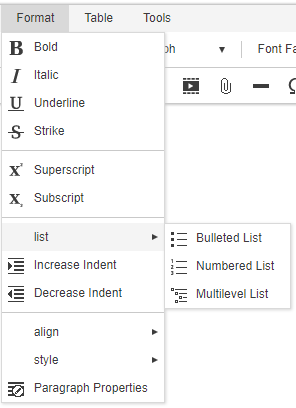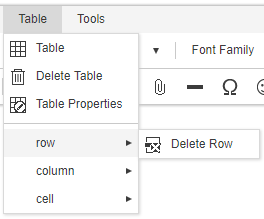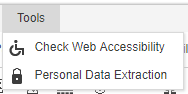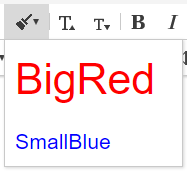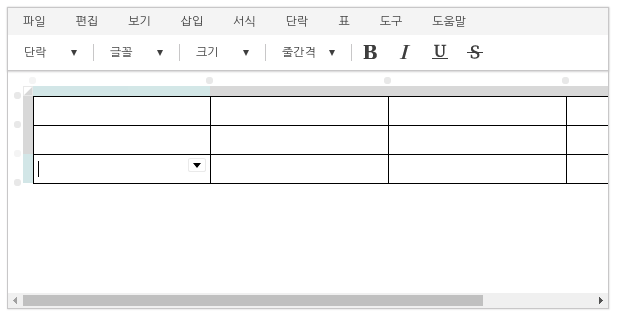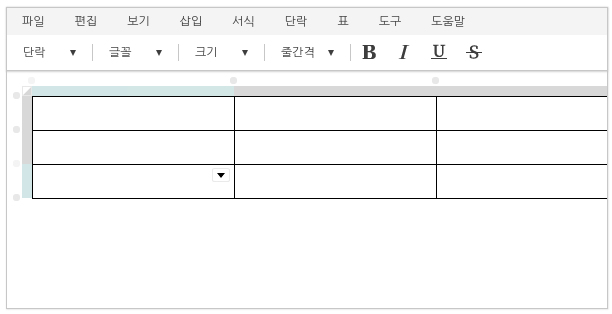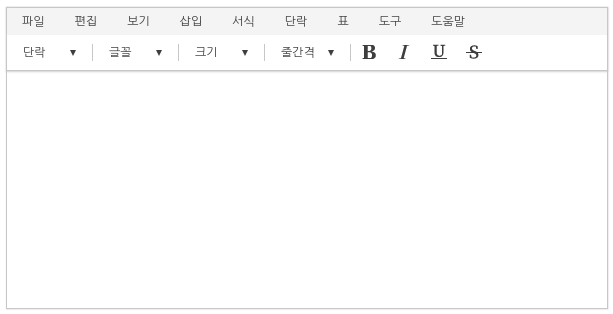릴리즈 2.2.0 이상
Synap Editor 초기화
사이냅 에디터의 초기화는 아래와 같이 새 객체를 생성하는 구문으로 간단히 이루어집니다.
new SynapEditor('synapEditor');
추가적인 환경설정은 SynapEditor 객체 생성시에 인자로 명시하거나, 별도의 설정 파일을 통해서도 가능합니다.
객체 생성을 통한 환경설정
window.editor = new SynapEditor('synapEditor', {
'editor.license': '/resource/license.json',
'editor.toolbar': ['new','open','|', 'paragraphStyleWithText', '|', 'fontFamilyWithText', '|','fontSizeWithText', '|','bold', 'italic', 'underline', 'strike', '|','fontColor', 'fontBackgroundColor'],
'editor.size.width': '100%',
'editor.size.height': '100%',
'editor.lang.default': 'en',
'editor.menu.show': false
});
독립적인 config file을 이용한 환경설정
설정 객체 사용방법: 스크립트 추가, 에디터 초기화 config를 설정합니다.
<!DOCTYPE html>
<html lang="ko">
<script src='synapeditor.config.js'></script>
<script>
function initEditor() {
new SynapEditor('synapEditor', synapEditorConfig);
}
</script>
<body onload="initEditor();">
<div id="synapEditor"></div>
</body>
</html>
사이냅 에디터 기본 설정 객체 입니다.
key, value 형태로 설정하며, 사용하지 않는 설정 제거시 기본설정으로 동작합니다.
var synapEditorConfig = {
'editor.license': '/resource/license.json',
'editor.size.width': '100%',
'editor.size.height': '100%',
'editor.lang.default': 'en',
'editor.menu.show': false,
'editor.toolbar': ['new','open','|', 'paragraphStyleWithText', '|', 'fontFamilyWithText', '|','fontSizeWithText', '|','bold', 'italic', 'underline', 'strike', '|','fontColor', 'fontBackgroundColor']
}
라이센스 설정
라이센스 파일의 경로 또는 라이센스 객체를 설정합니다.
'editor.license' 설정은 필수 설정이며, 미 설정시 에디터가 동작하지 않습니다.
{
'editor.license': '/resource/license.json'
}
{
'editor.license': {
'company': 'SynapSoft',
'key': [
'licenseKey'
]
}
}
초기화 예시
위와 같은 파라메터들을 설정한 경우 사이냅에디터는 아래와 보입니다.
툴바 설정
'editor.toolbar'키를 이용해서 아래와 같이 설정합니다.
{
'editor.toolbar': ['new','open','|', 'paragraphStyleWithText', '|', 'fontFamilyWithText', '|','fontSizeWithText', '|','bold', 'italic', 'underline', 'strike', '|','fontColor', 'fontBackgroundColor']
}
| TOOLBAR KEY | ICON | 설명 |
|---|---|---|
| new | 편집중인 내용을 모두 지우고 새문서 | |
| open | 문서를 임포트 | |
| 인쇄 | ||
| pageBreak | 인쇄시 사용되는 페이지 구분자 | |
| template | 템플릿 다이얼로그 | |
| autoSave | 자동저장된 문서목록 | |
| undo | 실행취소 | |
| redo | 재실행 | |
paragraphStyle | 문단스타일 (P, H1 ~ H6) | |
paragraphStyleWithText | 문단스타일 지정버튼 드롭다운 | |
fontFamily | 글꼴을 설정 | |
fontFamilyWithText | 글꼴설정 버튼 드롭다운 | |
fontSize | 글자크기 | |
fontSizeWithText | 글자크기 드롭다운 | |
| customParagraphStyle | 사용자정의 문단스타일을 보여줍니다. 사용자정의 문단스타일은 config에 설정해야합니다. | |
| customRunStyle | 사용자정의 글자스타일을 보여줍니다. 사용자정의 글자스타일은 config에 설정해야합니다. | |
| growFont | 글자크기 한단계 키움 | |
| shrinkFont | 글자크기 한단계 줄임 | |
| bold | 굵게 | |
| italic | 기울임 | |
| underline | 밑줄 | |
| strike | 취소선 | |
| superScript | 위첨자 | |
| subScript | 아래첨자 | |
| fontColor | 글자색 | |
| fontBackgroundColor | 글자배경색 | |
align | > | 문단정렬 (드롭다운: left, center, right, justify) |
alignLeft alignCenter alignRight alignJustify | 왼쪽정렬 중앙정렬 오른쪽정렬 양쪽정렬 | |
| copy | 복사 | |
| cut | 잘라내기 | |
| paste | 붙여넣기 | |
| copyRunStyle | 서식복사 | |
| pasteRunStyle | 서식붙여넣기 | |
| removeRunStyle | 서식지우기 | |
| link | 링크 | |
| unlink | 링크해제 | |
| table | 표 삽입 | |
| image | 이미지 삽입 | |
| background | 문서 배경 이미지 및 색 지정 | |
| video | 동영상 삽입 | |
| file | 파일 삽입 | |
| horizontalLine | 가로줄 삽입 | |
| specialCharacter | 특수문자 삽입 | |
| emoji | 이모지 삽입 | |
| div | 레이어 삽입 | |
| drawDiv | 레이어 그리기 | |
| quote | 인용문구 삽입 | |
| bulletList | 글머리 기호 | |
| numberedList | 글머리 번호 | |
| multiLevelList | 다단계 글머리 | |
| increaseIndent | 들여쓰기 | |
| decreaseIndent | 내어쓰기 | |
| lineHeight | 줄간격 | |
| lineHeightWithText | 줄간격 버튼 | |
| paragraphProperties | 문단 상세속성 편집 | |
| fullScreen | 전체화면 | |
| source | 소스보기 | |
| preview | 미리보기 | |
| ruler | 줄자 | |
| divOutline | 레이어 외각선 보이기/감추기 | |
| accessibility | 웹접근성 검사 | |
| personalDataProtection | 개인정보보호 (검출) | |
| find | 찾기/바꾸기 | |
| | | 가로 나눔선 | |
| - | 세로 나눔선 |
글꼴 목록
'editor.fontFamily'로 편집시 사용할 폰트 목록을 설정합니다.
{
'editor.fontFamily': {
'ko': [
'돋움', '굴림', '바탕', '궁서', '맑은고딕',
'Arial', 'Comic Sans MS', 'Courier New', 'Georgia',
'Lucida Sans Unicode', 'Tahoma', 'Times New Roman', 'Trebuchet MS', 'Verdana'
],
'en': [
'Arial', 'Comic Sans MS', 'Courier New', 'Georgia',
'Lucida Sans Unicode', 'Tahoma', 'Times New Roman', 'Trebuchet MS', 'Verdana'
]
}
}
| 한국어일 때 (ko) | 영어일 때 (en) |
|---|---|
메뉴 설정
'editor.menu.show'키로 메뉴 사용여부를 결정한다.
{
'editor.menu.show': true
}
'editor.menu.list'를 이용해서 1 depth 메뉴를 구성한다.
{
'editor.menu.list': [
'file',
'edit',
'view',
'insert',
'format',
'table',
'tools'
]
}
'editor.menu.definition'를 이용해서 서브메뉴를 구성한다.
{
'editor.menu.definition': {
'file': [
'new',
'open',
'-',
'template',
'autoSave',
'print',
'pageBreak'
],
'edit': [
'undo',
'redo',
'-',
'copy',
'-',
'find'
],
'view': [
'fullScreen',
'-',
'source',
'preview'
],
'insert': [
'link',
'image',
'background',
'-',
'video',
'file',
'horizontalLine',
'-',
'specialCharacter',
'emoji'
],
'format': [
'bold',
'italic',
'underline',
'strike',
'-',
'superScript',
'subScript',
'-',
{
'groupName': 'list',
'subMenuItems': [
'bulletList',
'numberedList',
'multiLevelList'
]
},
'increaseIndent',
'decreaseIndent',
'-',
{
'groupName': 'align',
'subMenuItems': [
'alignLeft',
'alignCenter',
'alignRight',
'alignJustify'
]
},
{
'groupName': 'format',
'subMenuItems': [
'copyRunStyle',
'pasteRunStyle',
'removeRunStyle'
]
},
'paragraphProperties'
],
'table': [
'table',
'deleteTable',
'tableProperties',
'-',
{
'groupName': 'row',
'subMenuItems': [
'insertRowBefore',
'insertRowAfter',
'deleteRow'
]
},
{
'groupName': 'column',
'subMenuItems': [
'insertColBefore',
'insertColAfter',
'deleteCol'
]
},
{
'groupName': 'cell',
'subMenuItems': [
'mergeCell',
'splitCell',
'cellProperties'
]
}
],
'tools': [
'accessibility',
'personalDataProtection'
]
}
}
| 메뉴 설정 | 결과 | 메뉴 설정 | 결과 |
|---|---|---|---|
'file': [
'new',
'open',
'-',
'template',
'autoSave',
'print',
'pageBreak'
]
| 'edit': [
'undo',
'redo',
'-',
'copy',
'-',
'find'
]
| ||
'view': [
'fullScreen',
'-',
'source',
'preview'
]
| 'insert': [
'link',
'image',
'background',
'-',
'video',
'file',
'horizontalLine',
'-',
'specialCharacter',
'emoji'
] | ||
'format': [ 'bold',
'italic',
'underline',
'strike',
'-',
'superScript',
'subScript',
'-',
{
'groupName': 'list',
'subMenuItems': [
'bulletList',
'numberedList',
'multiLevelList'
]
},
'increaseIndent',
'decreaseIndent',
'-',
{
'groupName': 'align',
'subMenuItems': [
'alignLeft',
'alignCenter',
'alignRight',
'alignJustify'
]
},
{
'groupName': 'style',
'subMenuItems': [
'copyRunStyle',
'pasteRunStyle',
'removeRunStyle'
]
},
'paragraphProperties'
] |
| 'table': [
'table',
'deleteTable',
'tableProperties',
'-',
{
'groupName': 'row',
'subMenuItems': [
'insertRowBefore',
'insertRowAfter',
'deleteRow'
]
},
{
'groupName': 'column',
'subMenuItems': [
'insertColBefore',
'insertColAfter',
'deleteCol'
]
},
{
'groupName': 'cell',
'subMenuItems': [
'mergeCell',
'splitCell',
'cellProperties'
]
}
]
| |
'tools': [
'accessibility',
'personalDataProtection'
] |
언어 설정
'editor.lang.default' 키를 이용해서 기본언어를 설정합니다. 기본언어는 사용자환경에 맞는 언어가 없을 경우 표시되는 언어를 말합니다.
{
'editor.lang.default': 'en'
}
사용자 환경에 관계없이 특정 언어를 서비스를 하려면 'editor.lang' 키를 이용합니다.
{
'editor.lang' : 'en'
}
UI 설정
버튼 크기 설정
릴리즈 2.3.0 이상
'editor.ui.button.size' 설정으로 버튼의 크기를 조절할 수 있습니다. (기본값 = 35, 최소값 = 22, 단위 px)
{
'editor.ui.button.size': 35
}
| 설정하지 않았을 때 (기본) | |
|---|---|
| "editor.ui.button.size": 28 | |
| "editor.ui.button.size": 40 |
고급 설정
포커스 지정
'editor.initFocus' 설정으로 에디터 첫 로딩후 안쪽으로 포커스 지정 여부를 설정합니다. (기본값 = true)
{
'editor.initFocus': true
}
템플릿
브라우저에서 접근가능한 특정 위치에 template 파일을 등록하고 아래와 같이 설정하면 template기능을 사용 할 수 있습니다.
{
'editor.template': [
{
'category': 'template_category1',
'label': 'Report',
'items': [
{
'name': 'Research Report',
'path': '/resource/template/template1.html'
},
{
'name': 'Sales Report',
'path': '/resource/template/template2.html'
}]
}]
}
사용자 정의 스타일 (Custom style)
사용자정의 문단스타일을 사용하려면 아래와 같이 환경설정을 해야 합니다.
{
'editor.customStyle.paragraph': [
{
'name': 'Gray',
'style': {
'color': {
'r': 170,
'g': 170,
'b': 170
}
}
}
],
}
- 사용자정의 문단스타일 적용결과
사용자 정의 런스타일은 아래와 같이 설정합니다.
{
'editor.customStyle.textRun': [
{
'name': 'BigRed',
'style': {
'fontSize': 32,
'color': {
'r': 255,
'g': 0,
'b': 0
}
}
},
{
'name': 'SmallBlue',
'style': {
'fontSize': 16,
'color': {
'r': 0,
'g': 0,
'b': 255
}
}
}
]
}
- 사용자 정의 런스타일 설정 결과
기본 스타일 지정 (Default Style)
- 기본 스타일을 지정하여 inline-style로 랜더링 됩니다.
'editor.defaultStyle': 지정하고싶은 모델 Element Type에 기본 속성을 지정할 수 있습니다.
- cssText String 형태로 지정하고싶은 Style을 설정
- 현재 나열된 Element들의 속성만 지정 가능
'editor.defaultStyle': {
'Body': 'font-family: Arial, Helvetica, sans-serif; font-size: 11pt; line-height: 1.2;',
'Paragraph': '',
'TextRun': '',
'Div': '',
'Image': '',
'Video': '',
'List': '',
'ListItem': '',
'Quote': '',
'Table': '',
'TableRow': '',
'TableCell': '',
'HorizontalLine': '',
'Iframe': ''
},
- Body: .se-contents영역을 의미합니다.
- Paragraph: <p> tag를 의미합니다.
- TextRun: <span> tag를 의미합니다.
- Div: <div> tag를 의미합니다.
- Image: <img> tag를 의미합니다.
- Video: <video> tag를 의미합니다.
- List: <ul> tag를 의미합니다.
- ListItem: <li> tag를 의미합니다.
- Quote: <blockquote> tag를 의미합니다.
- Table: <table> tag를 의미합니다.
- TableRow: <tr> tag를 의미합니다.
- TableCell: <td> tag를 의미합니다.
- HorizontalLine: <hr> tag를 의미합니다.
- Iframe: <iframe> tag를 의미합니다.
자동 저장
자동저장 사용여부 및 저장주기는 아래와 같이 설정가능합니다.
단위: ms (기본값 = 60000)
{
'editor.autoSave': true,
'editor.autoSave.period': 60000,
}
ContentFilter
'editor.contentFilter.allowIFrame' 설정을 false로 설정하면 사용자 iframe tag 삽입을 제한하여 자동 태그 제거합니다.
{
'editor.contentFilter.allowIFrame': false
}
'editor.contentFilter.allowIScript' 설정을 false로 설정하면 사용자 script tag 삽입을 제한하여 자동 태그 제거합니다.
{
'editor.contentFilter.allowScript': false
}
Unload 메세지
'editor.unloadMessage' 설정을 true로 설정하면 웹페이지가 unload 되었을 때 '페이지를 나가시겠습니까' 확인메세지가 보여집니다. (기본값 = false)
{
'editor.unloadMessage': false
}
가로 스크롤
'editor.horizontalScroll' 설정을 true로 설정하면 에디터에서 가로스크롤을 사용합니다. (기본값 = true)
{
'editor.horizontalScroll': true
}
| editor.horizontalScroll : true (기본) | editor.horizontalScroll : false |
|---|---|
레이어 가이드
'editor.guide.div' 설정을 true로 설정하면 에디터에서 레이어 가이드를 표시합니다. (기본값 = false)
{
'editor.guide.div': false
}
툴바영역 고정
'editor.mode.sticky' 설정으로 에디터에서 헤더 영역을 외부 스크롤에 고정할지 여부를 설정합니다. (기본값 = false)
{
'editor.mode.sticky': false
}
높이 조절
'editor.resizable' 설정으로 에디터의 높이 조절가능 여부를 설정합니다. (기본값 = false)
{
'editor.resizable': false
}
| editor.resizable : true | editor.resizable : false (기본) |
|---|---|
Import API 및 Upload API 설정
'editor.import.api', 'editor.upload.image.api', 'editor.upload.video.api', 'editor.upload.file.api' 키를 사용하여 업로드 및 임포트 API를 설정합니다.
이 때 서버쪽 API (URL)는 Back-end 구현에 따라 변경해야 합니다. 자세한 사항은 서버연동 매뉴얼을 참고합니다.
{
'editor.import.maxSize': 10485760,
'editor.import.api': '/importDoc',
'editor.import.param': {},
'editor.upload.maxSize': 3145728,
'editor.upload.image.api': '/uploadImage',
'editor.upload.image.param': {},
'editor.upload.video.api': '/uploadVideo',
'editor.upload.video.param': {},
'editor.upload.file.api': '/uploadFile',
'editor.upload.file.param': {},
}
업로드시 formData File Field Name 설정
릴리즈 2.2.3 이상
'editor.import.fileFiledName', 'editor.upload.image.fileFiledName', 'editor.upload.video.fileFiledName', 'editor.upload.file.fileFiledName' 키를 사용하여 업로드 및 임포트시 formData에 fieldName을 설정 합니다.
{
'editor.import.fileFieldName': 'file',
'editor.upload.image.fileFieldName': 'file',
'editor.upload.video.fileFieldName': 'file',
'editor.upload.file.fileFieldName': 'file'
}
업로드 가능 확장자 설정
'editor.upload.image.extensions', 'editor.upload.video.extensions', 'editor.upload.file.extensions' 키를 사용해 업로드 가능 확장자를 설정할 수 있습니다.
{
'editor.upload.image.extensions': ['jpg', 'gif', 'png', 'jpeg'],
'editor.upload.video.extensions': ['mp4', 'ogg', 'webm'],
'editor.upload.file.extensions': ['bmp', 'css', 'csv', 'diff', 'doc',
'docx', 'eof', 'gif', 'jpeg', 'jpg',
'json', 'mp3', 'mp4', 'm4a', 'odp',
'ods', 'odt', 'ogg', 'otf', 'patch',
'pdf', 'png', 'ppt', 'pptx', 'rtf',
'svg', 'swf', 'textile', 'tif', 'tiff',
'ttf', 'txt', 'wav', 'webm', 'woff',
'xls', 'xlsx', 'xml', 'md', 'vtt',
'hwp', 'hml', 'html']
}
base64 이미지 사용
'editor.upload.image.base64' 설정으로 이미지 업로드 시 base64를 사용할 것인지를 설정합니다. (기본값 = false)
true로 설정이 이미지 업로드 후 base64로 이미지가 표현됩니다.
{
'editor.upload.image.base64': false,
}
표 핸들 사용
릴리즈 2.3.0 이상
'editor.table.handle' 설정으로 표 핸들을 사용할지 여부를 설정합니다. (기본값 = true)
false로 설정시 행, 열 선택 및 삽입 핸들이 사라지며, 풍선팝업에 행, 열 삽입버튼이 추가됩니다.
{
'editor.table.handle': true,
}
| editor.table.handle : true(기본) | editor.table.handle : false |
|---|---|
플러그인 사용 설정
릴리즈 2.3.0 이상
'editor.plugins' 설정으로 에디터에서 사용할 플러그인을 설정합니다.
{
'editor.plugins': [
'pluginName1',
{ name: 'pluginName2', position: {}}
]
}
냐