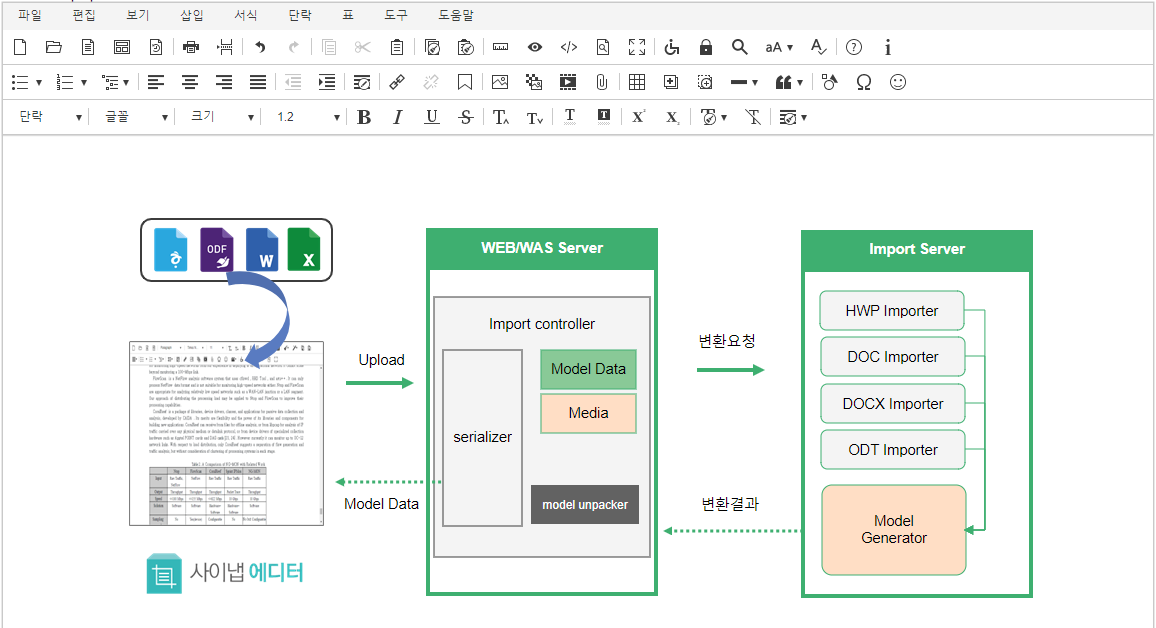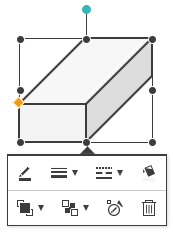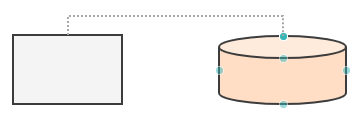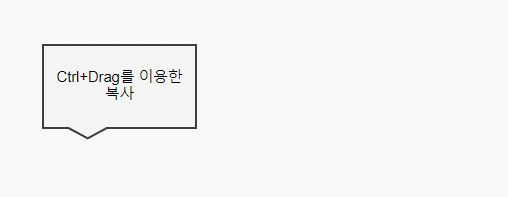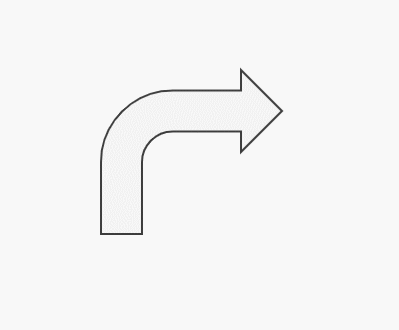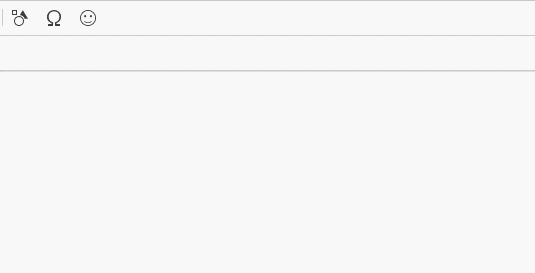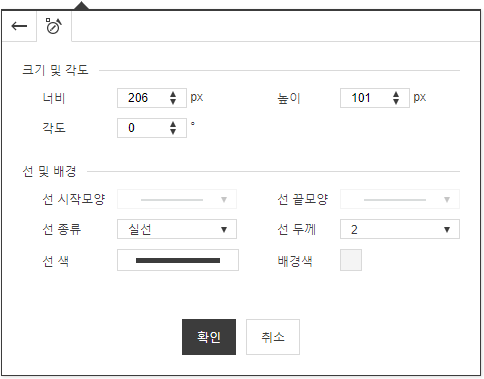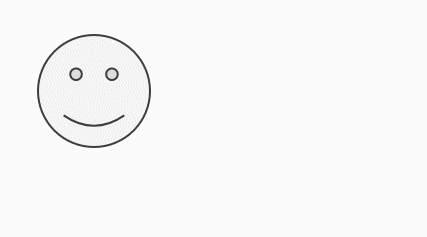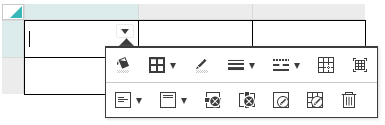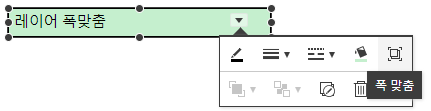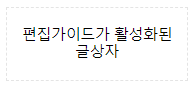Synap Editor version 2.9.0 has been released with enhanced shape editing functions.
A shape control-point editing is now available, and connecting lines and text boxes have also been added.
Major Improvements
Notice
Starting with Synap Editor version 2.8.0, the import function and shape-related functions have been separated into external modules to lighten the editor script file.
To use the import function and shape-related functions as before, the following files should be additionally included.
Using the document import function (SEDocModelParser)
To use the function of importing documents such as xlsx, docx, hwp, etc., include the SEDocModelParser module included under the editor package externals folder.
<script src="externals/SEDocModelParser/SEDocModelParser.min.js"></script>
Using shape-related functions (SEShapeManager)
To import documents containing shapes or use the functions of the shapeEditor plugin, include the SEShapeManager module included under the editor package externals folder.
<script src="externals/SEShapeManager/SEShapeManager.min.js"></script>
1. Enhanced shape editing functions
In version 2.9.0, the editing functions for shapes have been greatly enhanced.
Editing functions such as control points and connecting lines for shapes, and text boxes have been added.
Various functions such as copy with the Ctrl key and rotation with the Shift key have been improved for convenient editing.
Using the enhanced shape editing functions, you can create the following diagrams, which were only possible in PowerPoint.
1.1. Editing control points of shapes
You can change the shapes into various forms by using the yellow control point edit handles as shown below.
1.2. Editing connecting lines of shapes
You can insert various lines connecting two shapes with connecting lines.
1.3. Adding text box
A text box has been added to the basic figure.
1.4 Copying shapes and images using Ctrl + Drag
If you drag a figure while holding down the Ctrl key, the selected shape is copied.
1.5 Shift + Rotation
If you rotate a figure while holding down the Shift key, you can rotate it by a fixed angle (default 15 degrees).
You can set the angle in the config file.
When inserting a line, you can draw a line at a fixed angle by holding down the Shift key and inserting it.
1.6 Dialog for editing shape properties
A dialog for editing detailed properties of shapes is provided.
1.7 Providing shape editing guide
When moving, resizing, or rotating a figure, the edited figure is displayed as a guideline (dotted line).
2. Improvement of Table-balloon pop-up UX
Some improvements have been made to the balloon pop-up UXs provided for your convenient table editing.
To edit tables and cells in versions prior to 2.8.0, you had to click the edit handle at the top right of the cell to expose the balloon pop-up.
However, to reduce the inconvenience of having to click the edit handle once more to edit tables and cells,
it has been changed in version 2.9.0 to immediately display a balloon pop-up at the bottom of the selected cell.
During text input, the balloon pop-up for table editing is hidden, and once text input is completed, it is exposed again after 1 second.
3. Providing notification messages
3.1. Notification of license expiration
If the license expires in less than 20 days, a notification on the expiration date is provided as follows. The notification message automatically disappears after 3 seconds.
3.2. Notification of duplicate ID
If there is a duplicate ID, a notification message is provided as follows. The notification message automatically disappears after 3 seconds.
4. Providing 'Fit layer(DIV) to width' function
A "Fit to Width" function that sets the layer to 100% of the editing area has been added.
5. Other improvements
5.1. Enhanced editing functions using the shape's rotation handle
Since editing functions using the rotation handle of the figure have been strengthened, the editing function that rotates 90 degrees to the left and right using the balloon pop-up has been removed.
5.2 Close balloon pop-up with the ESC key
If the balloon pop-up covers the edits, you can close it for a while with the "ESC" key. If you select the desired editing area again, the balloon pop-up will be exposed again.
5.3 Expanded layer view/hide functions
By expanding the ‘Show / Hide Layer Editing Guide’ function, you can use the editing guide in the same way for shapes and tables without borders.
To activate the editing guide, just click the icon in the toolbar.
When the editing guide is activated, the guide indicated by a dotted line on the border is displayed as shown below.
As the function is expanded from layer to shapes, the KEY values and ACTION for setting the toolbar have changed as follows.
| 2.8.0 | 2.9.0 | |
|---|---|---|
| TOOLBAR | divGuide (deprecated) | guide |
| ACTION | toggleDivGuide (deprecated) | toggleGuide |